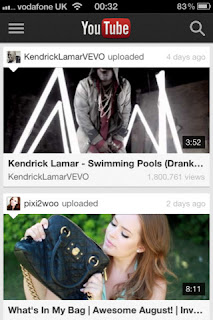Monday, December 3, 2012
How to check Google Authorship Analytics in Google+
This feature is currently being tested and has been rolled out to a few select users. So how will you know when the feature has been rolled out to your profile. You will see a link at the bottom of your Google+ profile called 'Authorship Analytics'. Once this link is available you can check out your detailed analytics from within Google+. You can also try this link to check and see if the feature has been enabled for you - plus.google.com/authorship/analytics. So keep checking to see if this useful feature is made available in your profile. Image via Danny Sullivan.
Tuesday, November 6, 2012
New Google Search Layout 2012
Thursday, November 1, 2012
Gmail New Compose: How does it work
If you would like to know how to you the new compose -- Google has a simple and clear guide which you can check out here. If you would like to see the new Gmail email compose system in work please check out the video below.
Source: Google Blog
http://youtu.be/hD-nMReFyC4
Wednesday, October 31, 2012
How to share from Google Drive to Google+
How to share stuff from Google Drive to Google+
1. Open Google Drive
2. Open the document you want to share
3. Copy the file's URL from your web browsers bar
4. Past the URL into the share box on Google+
5. Select the circle of the names of individual people you want to share with
6. Click the share button
7. You're done
If you have signed into Gmail or any other Google service. You can press the +Share button found on the top right-hand corner to share.
How to share from within a document, spreadsheet or presentation.1. From within Google Drive open the document you want to share and click the share button on the top right-hand corner of your browser window.
2. You also need to make sure that the file is not marked private. It needs to be 'Public on the web' or 'Anyone with a link'.
3. Next to the share link via click on Google+.
4. You will now see the Google+ share box with the embedded document.
5. Select the circle or people you want to share with and click the share button
6. You're done
Learn more at the Google Drive help center
Thursday, October 11, 2012
eBay Lifestyle Deals: Get your daily discounts and coupons
Companies who are into the daily deals business employ a lot of sales people who
eBay Lifestyle Deals
Friday, September 28, 2012
How to search Google for movie trailers and showtimes
Google Search has always been innovative and keeps adding those extra tips and tricks that make them cool. You can now use Google to find the latest movies playing in your area along with their official trailers. These are the official trailers uploaded to YouTube. When the video opens it does not open in YouTube but a Google UI -- so when you finish watching one trailer, click the x mark on the right-hand side of the screen to watch the next one. So the next time you are wanting to go watch a movie. You might want to do a quick check on Google, watch the trailers and then decide which movie you would like to go and see.
Google Movie Trailer Search -- How does it work.
You can start you movie trailer search by searching for let's say, Showtimes NYC. You will get a list of movies along with the trailers. You can watch the trailers and then decide which movie you want to see today. Clicking on the movie name link will take you to a brief about the movie, photos, IMDB and a list of all the cinemas the movie is playing in, with the showtimes. Cool feature and a must check out -- available in all parts of the world. provided regional movies have uploaded their trailers to YouTube.
Source: Google announcement on Google+
Wednesday, September 26, 2012
Google's 14th Birthday Doodle
Google turns 14 on September 27 and has a doodle out to celebrate. The doodle consists of an animated chocolate cake which gets nibbled on and you're left with the center of the cake spelling the word -- Google. There are also 14 candles left to celebrate Google 14th. You might be interested to note that 27th was not the day Google was founded. Google as a company was incorporated on the 4th of September 1998. They however use 27 more out of convince, something they started doing from 2005. The 27th coincided with the record number of pages the search engine was indexing.
Google Doodles are very popular with internet users and the last few Doodles for the Olympics were all the buzz, they were animated and you could also win gold coins. Clicking on the doodle will take you news about Google and a list of all their services listed.
Saturday, September 15, 2012
Get the new YouTube App for iOS 6 and iPhone 5 [How-to]
Pre-orders of the iPhone 5 have already sold out and the iOS 6 is just days away from landing on people's phones. One thing that the new iPhone and iOS will not come with is the stock YouTube app. There are many reasons for this and the main one being the fierce competition between Google and Apple - a number of lawsuits persist between the two companies. Apple did announce that YouTube will come out with its own standalone app -- that is just what happened. Just days ahead of the release of iOS 6 YouTube launched its new stand-alone app in the app in the app store. The older stock version of YouTube available for the iPhone, iPad and iPod is something most users are familiar with. The new app however has added features and capabilities that make using it all the more better.
Improved features found on the new YouTube app for iOS.
You can now browse channels you have subscribed to by swiping right from the left side of the screen.
New options for sharing videos with your Facebook and Google+ friends.
The search bar now comes with auto-suggestions and voice-search option.
Once you log-in using the pop-up screen you can design your YouTube homepage to display options that you want.
Subscribe button available below each video
You can play video both in-play and full-screen mode.
Get the new YouTube app for iOS here
Tuesday, August 21, 2012
Google Play Gift Cards available now
 |
| Image Source |
Google have announced officially that Google Play Gift Cards are now available. These gift cards can be used to purchase entertainment at the Google Play Store. App your favorite music, movies, books, games and Apps can be purchased using the Gift Cards. So here is what you need to know about the Google Play Gift Cards.
Is that an international roll-out
No, currently available only in the US
List of retailers where the Google Play Gift Card can be purchased
You can now buy the gift card from Target, RadioShack and GameStop. Will be available in Walmart later this month.
What are the value of the gift cards available now
Google Play Gift Cars available for Google Play purchases are avialble in the $10, $25 and $50 denominations.
Is there anything I cannot purchase using the Gift Cards
You will not be able to redeem your gift cards for Android App Subscriptions, Magazine Subscriptions and hardware and accessories purchases.
Are there any age restrictions on using the cards
If you are under 13 you cannot use the gift card - people under 13 are not allowed to make purchases through Google Play at all. 13 - 17 will only be able to make purchases with their gift cards amount only. Anything more than that will be out of reach on Google Play, this is because it ties in with Google Wallet.
Where can I learn more about Google Play Gift Cards
You can follow the +Google Play page on Google+ or read the announcement here.
Tuesday, August 14, 2012
Google's I'm Feeling Lucky button now offers 8 more suggestions
For as far as anyone can remember the 'I'm Feeling Lucky' button on Google has always been there. It has always been around making one wonder why it's there. Did it hold any real value other that a small bit of entertainment to break the monotony of the day. That has now all been changed and when you mouse over the 'I'm feeling lucky button you 8 other options to choose from. When clicking on any of these new options you are led to some other Google Property - usually the ones know as 'Easter Eggs' by Google. Gives Google the opportunity to keep users on their own site and not loose traffic to other sites. Another reasons for this is that it leads to some pretty interesting Easter eggs and can be fun to play around with.
How do I view these options:
Just head over to Google and mouse-over the I'm Feeling Lucky button and see the options change. Move your mouse around for more options.
There are 8 different options to the I'm feeling lucky button and we have made a list of them down below for you with a link to the Google site each one leads to.
List of I'm Feeling Lucky alternatives
1. I'm Feeling Doodle - leads to the Google Doodle site.
2. I'm Feeling Artistic - leads you to a Google Art project.
3. I'm Feeling Wonderful - leads you to Google World Wonders Project.
4. I'm Feeling Playful - leads you to random interactive Google Doodle.
5. I'm Feeling Trendy - leads you to Google Trends the place to find out what are the hot trends for the moment.
6. I'm Feeling Puzzled - leads you to a Google a day puzzles, available one at a day.
7. I'm Feeling Hungry - leads you to a normal Google search for restaurants close by.
8. I'm Feeling Stella - leads you to a normal Google Images search and display results from the heavens.
So the next time you feel bored and are wondering what to do with your time online - here's something to keep you occupied and busy.
Saturday, August 11, 2012
Gmail: Sign-in with multiple accounts using Google Account Chooser
Gmail already had the ability to use multiple accounts. Meaning that is you had different accounts maybe one for work and one for home. You could switch between these accounts once you log-in to Gmail. Google Account Chooser however is different - with this new feature you can now use your Gmail with multiple accounts. These accounts could either be Gmail accounts or any other accounts. Using Google Account Chooser means you do not have to log in and log-out of each account. You can sign-up and add all you accounts and switch between them whenever you want. You can set it to remember your login ID and password and when you access Gmail all you need to do is to choose the account you want to use at the current time.
This is an opt-in feature that has been quietly released by Google and you can choose to enable or disable Account Chooser at any time. This is good for people who use multiple Gmail and mail accounts and takes away the headache of signing out and singing in with other accounts. You can now combine all your mail accounts be it work or home and use a single Gmail page to get all your work done. Remember to opt for the stay signed-in option, so the next time you want to log-in with a different account all you need is to click on the account you want to use.
Gmail sign-in with Account Chooser: How does it work
1. Click here to enable Account Chooser
2. Add an account using Gmail or any other Email address you use
3. This is an Opt-in feature and you therefore need to first add your existing account to get started.
4. Add as many addresses as you want
5. To disable this feature you can go here and to re-enable go here.
Read more at the Google Account Chooser help section.
Thursday, August 9, 2012
How to send SMS Text Messages from Gmail
You can now send a text message or an SMS (Short Messaging Service) to any of your Gmail contacts right form within your Gmail chat box. This means you can log-in to your Google Chat and in the chat box all you need to do is to type the number you want to send an SMS or text to and start communicating via SMS. This was a feature not available for sometime but now Gmail users get to enjoy this service.
How to send a Text or SMS in Gmail
1. Login to your Gmail account
2. If you contact is online click the chat box and once that opens click on more. From the drop-down choose Send Text SMS. You will not need to enter your contacts phone number and save it. Once that is done you're ready to start chatting with your pals using Text or SMS as it is called.
Just enter a number and started Texting
In the text box available in the chat, which says search chat or SMS. You can enter a mobile or cell phone number. Google will automatically figure out the country and the code. Once you enter the number you will be asked to add a name and save it. Once done a dialog box will open and you can begin your chat via Text or SMS.
Google Text Messaging: How does it work
We have listed the ways to get started and once you have sent you first Text Message / SMS. A dialog box will open and you continue typing and replying right from your dialog box within Gmail. These conversations will be stored in your chat history just as regular chat.
Does Google Charge you for sending SMS Text Messages
No, Google does not charge but if you are using the service on your phone, mobile providers' standard charges will apply. So depending on which part of the world you're in. You will need to check your mobile providers rates for text messaging - this is if you want to use SMS Texting Service on your Mobile Phone.
SMS Credits: How does it work
When you first send an SMS or Text you will notice you have 50 points. each time you send an SMS or Text one point decreases but each time you receive an SMS or Text back it increases by 5 points. You cannot use more than 50 points. If you finish your 50 credit it will come back to 1 in another 24 hours. There is a neat trick to get more credit points. SMS yourself and keep replying. Each time you reply you get 5 points and up to a maximum of 50 credit points. So keep it healthy whenever your fuel is going low.
Read More at Google Support, click here to see a list of supported countries.
Google Doodle: Soccer 2012
The new doodle for today is being called Soccer 2012. This new interactive Olympic based Google Doodle is fourth in a series of interactive doodles released by Google. Over the last three days we have seen the Hurdles, Basketball, Slalom Canoe and now the Soccer doodle. Soccer is one of the most famous sports around the world and is also known as Football in different parts of the world.
Google Doodle Soccer 2012: How to play
Go to Google and click the play button. You are the goalkeeper and your opponent has 5 balls to kick. Once the tiem starts you need to defend your goal. As in a penalty shootout, your opponent starts kicking the ball into your goal. To move around you need to use the right and left arrow keys on your keyboard. To jump and defend press the space-bar. You can play for as long as possible the game will end when you have allowed three goals. This can be seen on the left hand side of the scree. Three X marks on the keyboard means you have allowed three goal and your game is up. There is a scoreboard on the right to keep track of your points and see how many goals you have saved. Makes for a very fun and interesting game. Once your done you are awarded with Gold coins and you can share your scone with your circles on Google+. Must warn you that this Google Doodle is very addictive. So give it a while and let us know your feedback in the comments section below. To play at another time here is the permalink for the Doodle to play whenever you want - https://www.google.com/doodles/soccer-2012
Wednesday, August 8, 2012
How to join 'Gmail in personal search results' field trial
Google have again announced a list of new and improved search features, including voice search and Gmail search combined with normal Google search. The idea behind the whole thing of the ability to search your Gmail account while conducting a normal Google search is this. Sometimes the best information to certain topics is not really available online. It might actually be in your Gmail account. maybe it's a piece of information you have stored. Maybe it is a biking trip you're planning and the best info on the subject is the emails from friends that you have. So instead of having to go to your Gmail inbox and do a mini-search. Google will offer the ability to search for all this info right from your Google homepage and the results will be a combination of info from the web with your email information combined - your email info will be displayed on the right hand side of the results page.
Another feature will be 'My Flights' when you have Gmail in personal search turned on. Entering this as you search will display will display all your flight confirmation emails in an easy to read way on the search results page. If you would like to be among the first to join the field trial you can do so by clicking here.
Source: Google Official Blog
Google Doodle: Slalom Canoe 2012
Today we have a new interactive doodle from Google - Slalom Canoe 2012. This Olympics doodle is the third interactive doodle based on London 2012. We have the hurdles 2012 and the basketball 2012 doodles and now the third offering from Google is the ability to paddle your canoe while navigating the watercourse which has various obstacles like rocks. There are also gates marked with green poles that need to be navigated. Canoe Slalom is a competitive sport where the aim is to navigate a canoe or kayak down a course with hanging gates in the fastest time possible. Although the event is over at the Olympics this doodle makes for some great fun. As usual if you are successful there are three gold coins to be won. Which you can then brag about with your friends over at Google+.
Google Doodle Slalom Canoe: How to play
1.Head over to Google
2. Click on the start button
3. You canoe reaches the start line
4. Use the right and left arrow on your keyboard to start pedaling and give direction to your canoe
5. There are rocks in the water to be avoided as hitting it slows your time
6. make sure you pass through all the green poles - gates
7. Do this in the fastest time and get awarded with three gold coins
So head over now and give it a twirl. If you need the permalink to play the doodle at any time please find it here. https://www.google.com/doodles/slalom-canoe-2012
Tuesday, August 7, 2012
How to add a credit or debit card to Google Wallet
Google Wallet has an all new version and with the new version you have the ability to add your Visa, Discover, MasterCard or American express card to Google Wallet. This was not previously the case and Google have also announced another added security feature with the new Wallet. When you enter your password it is not stored on your phone's secure area but rather on highly secured Google servers. You can now add any Credit or Debit card to Google Wallet and use it to pay either online or offline.
How to add a credit or debit card to Google Wallet
1. You will need the latest version of the app on your Android phone, available here.
2. Select the add a credit or debit card icon to add any card.
3. Fill out all the required information and tap next when your done.
How to add a credit card or debit card to Google Wallet online
1. If you would rather add your card online and not from your phone.
2. Go to https://wallet.google.com/manage and add your card details.
3. Select payment methods and then Add Card or Account button on the top.
The next time you use your phone for purchases your card will show up as a payment option.
To add a particular card as the default payment card
1. Click on the select card button below the card
2. Once it's set as the default payment card a green icon should appear beside it and the text below it should read 'Selected Card'
The next time you pay via NFC using your phone this card should appear as the default payment card.
How to disable Google Wallet
This is something needed in case your phone gets stolen or lost. To disable Google Wallet go to https://wallet.google.com/manage and go to devices section to disable or remove.
Source: Google Android Blog
Google Doodle: Basketball 2012
Google continues today with another Doodle - Basketball 2012. This is after their highly interactive doodle launched yesterday - hurdles 2012. Again like in the hurdles if you do well you stand to win three gold coins. You can win either none or 1 to 3 gold coins. You also have 24 seconds to shoot a many hoops as possible. 24 seconds is the short clock time used in basketball. Short clock was designed to quicken the pace of games and is used especially in basketball.
How to play the basketball 2012 doodle from Google
Head over to Google and click the play button. You need to press the space bar once to hold the ball and press it again to release. This is where your skills lie, hold the space bar for too long and the ball goes right over the ring. There is a timer counting down your 24 seconds with a score board with the points you have earned. There maybe a way to slam-dunk but we haven't figured out how.
This is definately not going to be the last interactive London 2012 Olympics doodle from Google and we can expect a few more in the coming days. Make sure you keep earning those gold coins. So give it a spin and if you come across any tips and tricks to make the doodle better, do let us know in the comments section below. To play head over to Google or if you want the permalink to play whenever you want, here it is https://www.google.com/doodles/basketball-2012.
Friday, August 3, 2012
Official Android Blog now available
For all of you who just can't get enough of all things Android, Google have released an Official Android Blog. All Android updates used to belong on the soon to be closed Google Mobile Blog. This has now changed and if you want to follow all things Android from the folks over at Google. You might want to start following the Official Android Blog and update all your bookmarks and RSS feeds. Google have also launched a + Android Page on Google+ and an Official @Android Twitter profile as well. Important news for all Android Lovers, especially those who like to get their news direct from Google.
All Android news related to phones, tablets and Apps will now be released by Google on this blog. Google have also said that this will not be like a big community and will not have daily news as well but will be the place for all important news and announcements from them. One of latest announcements on the blog is about Google Wallet. Google Wallet now stores all your credit card information not on your phones secure storage area but on Google's highly secure servers. So check out the blog and leave a comment with your feedback.
Official Android Blog - news and notes from the Android Team
Tuesday, July 31, 2012
How to enable Handwrite in Google Mobile Search
Google Handwrite is now available on touchscreen mobile devices. With this new feature you can just use your finger once you're on Google.com and write using your finger anywhere on the screen. To enter a search term in Google you do not need your keyboard to type in your search query. Just use your your finger to hand-write whatever you want and it will be recognized and entered as a search term in Google.
Google Handwrite: How does it work
The technology behind this is great but the application is simple. You just need to enable Google Handwrite on your SmartPhone or Tablet, once enabled you will need to use the Handwrite icon
How to enable Google Handwrite on your Tablet or SmartPhone.
1. On your device go to the Google preferences page.
2. Now under the Handwrite section select enable and then touch save to enable this feature.
This feature needs to be enabled as it is turned-off be default. You might need to also refresh the page before you see the feature.
How to enable on Tablets
The feature can be found by tapping on the gear icon on the Google homepage.
How to use Google Handwrite
1. On the bottom of your screen tap the
2. Now on the screen of your mobile device use your finger to start writing anywhere. As you write your handwriting gets converted into typeface.
3. Once your satisfied with your query tap the
On what devices is Google Handwriting available
For now Google Handwrite is available for iOS5+ devices, Android 2.3+ phones and Android 4.0+ tablets, available in 27 languages.
Source: Google Mobile Blog
Tuesday, July 24, 2012
How to know how many pages are indexed by Google
Good news for all webmasters and people who run their own blogs and websites. Behold Behold Google index secrets, revealed! - a feature available in Google Webmaster Tools know as Index Status will help you learn more about your site and pages indexed by Google. The constant question on webmasters minds is always 'Did Google Index my site', 'Google Index Search' and 'How many pages did Google Index'. If you're new to this and want a little more info. When Google sends their Bots to crawl a site, they will try to crawl all pages from a site or blog. Each of these pages are then Indexed by Google and this Index Google will use to send visitors to a site or blog. It is therefore so important to people who run blogs or websites to know how many pages are indexed by Google and out of those pages how many are showing up on Google searches. Google remains the most important place on the internet to send traffic to your blog or site.
So if you are a seasoned veteran or a newbie to the world of being a webmaster fear not, Google has an excellent tool as part of their Webmaster tools to help you figure this whole thing out. Google's Webmaster Tools are an important destination if you own a blog or a website. You need to go there and create an account and place a little bit of code on your site or blog -verify you're the owner and you're good to go after that. So once you have a Google Webmaster Account this is what you need to do to check the Index Status of your Website or Blog.
How to check the Index Status in Google's Webmaster Tools
1. Login to Google Webmaster Tools
2. Click on the site you want to check the index status for
3. Click on 'Health' found on the right-hand column
4. Now click on 'Index Status'
Under Index Status there are two Grey buttons - Basic and Advanced
Basic: By default you see the basic view, as seen above there is a graph and this graph gives you your total index count. If you blog or site has been around for sometime it needs to be pointing upwards. This means your index status is healthy. You can also see the number of pages that have indexed by Google
Advanced: When you click on the advanced tag you get 4 tabs
1. The blue tabs (Total Indexed) shows the total number of webpages indexed by Google
2. The red tab (Ever Crawled) the cumulative total number of URLs from your site that Google has ever crawled
3. The green tab ( Not Selected) URls that were not selected because they redirected to other pages or URLs which content very similar to other pages on your site. Good idea not to keep repeating content.
4. The gold tab (Blocked by robots) the number of pages Google could not crawl because they have been blocked in your Robots.txt file.
This feature is available and ready for use, check it now to monitor the health of your site and see if Google is able to access all of your pages or are there some errors showing up. Please leave a comment below to continue this discussion.
Source: Google Webmaster Blog - Behold Google's Index secrets revealed.