Please click on image to expand. Facebook have just released something called 'Facebook basics' -- which will function as a guide in helping people know and understand how Facebook works. There are a lot of helpful little tips and tricks like -- how to block someone, how to unfriend, what happens when you create a new status update and how to use the status update settings. All in all a very nice and simple guide, just the thing people need to help them navigate the Facebook ocean. [Please check it out here]
Explore
- Play Tic Tac Toe online free
- Upload/Watch Short Videos
- Play Whack-a-Mole Online Free
- Bubble Shooter Online Free
- Relaxing Sounds
- Make Money with ChatGPT (eBooks)
- World Watch
- Happy Music
- Your Ad Here
- Contact | Send Tip | Ask a question
- Talk to our personalized "Side Hustle Helper" ChatGPT
- Privacy Policy
- Play Space Shooter Game Online Free
- Coloring Pages Free Download - Printable [Fantastic Worlds] [A4]
- Play Choose Your Own Epic Adventure Game Online Free
- The Ultimate Adventurer Personality Test
- What Type of Leader Are You? - Personality Test
- Diet Matchmaker: Get Tailored Diet Advice Here
- Play Hangman Challenge Game Online Free - Ultimate Word Guessing
- Memory Match Game Play Online
- Play Classic Snake Game Online Free
Showing posts with label Guides. Show all posts
Showing posts with label Guides. Show all posts
Saturday, December 20, 2014
Facebook Privacy Basics, Guides, Howtos, tips and tricks
Please click on image to expand. Facebook have just released something called 'Facebook basics' -- which will function as a guide in helping people know and understand how Facebook works. There are a lot of helpful little tips and tricks like -- how to block someone, how to unfriend, what happens when you create a new status update and how to use the status update settings. All in all a very nice and simple guide, just the thing people need to help them navigate the Facebook ocean. [Please check it out here]
Sunday, August 24, 2014
Friday, April 6, 2012
How to rearrange Pinterest Boards
This is a quick guide on how to rearrange Pinterest Boards also known as pinboards on Pinterest. This is especially important if you have a number of boards. Some people I follow have more than 30 boards and in fact this is not an uncommon thing, there are lots an lots of users who have a whole number of boards on Pinterest and with this option you can choose to show your boards in the order you want. With the ones you want to showcase the most appearing on top of your board order.
Can I rearrange the order of pins on a board?
The answer is no but the team at Pinterest have said they are working on this.
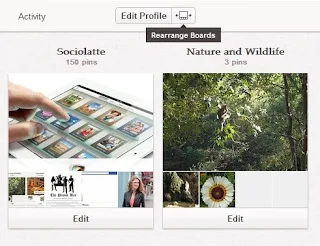
To rearrange your boards on Pinterest you would need to:
1. login to Pinterest
2. Click on your name
3. Choose 'Your Boards'
4. All your boards are now displayed
5. Drag and Drop boards
7. You can rearrange your boards in any order your choose.
Rearranging boards on Pinterest as as simple as Click on any board - keep pressing down while you drag the board to the place your want to put it. Release your hold and the board stays there.
Tuesday, November 29, 2011
The New Google Bar - a quick guide
The black bar that you have become familiar with when visiting Google is going to go and will be replaced with a simple menu. This menu will help guide you through all of Google's services and this is something Google users will need to familiarize themselves with all over again. The new improvements however are simple to use and gives you better navigation. The old navigation bar if goodbye and you can say hello to the new Google bar - It's Google menu along with search and Google+ tools. it keeps the search bar and navigation in the same place across products. You will be able to open Google menu on rollover and will have all the links from the navigation bar and a whole lot more. There will be plenty of flexibility and Google will be able to add a whole lot of new products for quick and easy assess to this feature.
The whole purpose of the new Google Bar is to make it much more easier to switch through apps and share stuff on the internet. This will be the new way to navigate Google and it seems to have a much cleaner layout and a lot more flexibility. Google+ also seems to be deeply integrated into the design and functionality. Google+ as a platform has been growing and people with large circles seems to be making the most use of the service. The new bar will effortlessly bring all of these Google products together and which will be available with a single click. Watch the video below to learn more and please share your thoughts on the same in the comment section below.
Source: Google Blog
Saturday, September 17, 2011
Facebook Subscribe
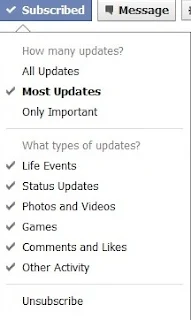
Facebook have launched their new subscribe button. When visiting your friends profiles you must now see a new subscribe button. If you are already friends with someone you have already been subscribed. The when the button you may ask. Well, there are some added choices if you click that button you get to choose what updates you want to see and read from that particular friend. Like status updates or maybe you only want to see photos from that particular person.
What is the purpose of the subscribe button.
This button works something like the follow button on Twitter or Google+. So basically you find people you want to follow and subscribe to them. So if there is a famous personality or a good Tech journalist you would like to follow. you would need to go to their profile page and click the subscribe. This way you do not need to add the person as a friend but you can follow their public updates. So if the person you want to follow has allowed the follow button and is posting public updates you can subscribe to that person.
You can also add the subscribe button to your profile and people can choose to find and follow or subscribe to you. If you are comfortable with updating your profile with public statuses, you can allow people to subscribe to you. To let people subscribe, go to the Subscribe Page and click Allow Subscribers. Once you allow subscribers, you can decide who can comment and what notifications you get. You'll also see a Subscribers tab on your profile, where you can see who subscribes to you. If you no longer wish to subscribe to a particular individual you can always subscribe by going to their profile page, click on the subscribe button and from the drop-down click on unsubscribe. To Learn more http://www.facebook.com/about/subscribe
Sunday, July 17, 2011
how does the chat bar work on facebook
If you have logged in to Facebook today you will notice that the old chat window is gone and in its place is a new sidebar. The chat window was a small application from which you used to chat with all your friends and could be collapsible. It works the same as the old window but with a few changes. In the new sidebar you are also able to see the friends you most interact with using messages etc. With the sidebar you can quickly message friends and if a friend is not available to chat you can type in their name and send them a message.
When you send a message through the chat window, two things happen, they are sent a message and as soon as they login to Facebook there is already a chat window open with your message. There is no way they are going to miss your message. This new bar is being rolled out to everyone and there are a few changes to your chat list, you are unable to see your old chat lists since Facebook populates your sidebar dynamically, however to limit visibility you can still use your lists found at the bottom of the window. Found below is what Facebook has to say about the new rollout.
How do I use the sidebar for messaging?
The sidebar lets you quickly contact some of the friends you message most. Just clicking on a friend’s name opens a chat window. If your friend isn’t available to chat, you can still send messages for them to read later.
How do I message a friend who doesn’t appear in the sidebar?
To message someone who isn’t listed in your sidebar, just type your friend’s name in the search box at the bottom of the list. Clicking on a friend’s name opens a chat window. If your friend isn’t available to chat, you can still send messages for them to read later.
How do I hide the sidebar?
To collapse the sidebar, select Hide Sidebar from the actions menu in the bottom right corner of the sidebar.
Which friends appear in the sidebar? Can I add specific friends?
The list of friends in your sidebar is based on who you’ve interacted with most frequently or recently on Facebook. Since it updates dynamically, you can’t manually add friends to the list.
The list shows both friends who are available to chat and friends who aren’t. Clicking on a friend’s name opens a chat window. If your friend isn’t available to chat, you can still send messages for them to read later.
How do I message a friend who doesn’t appear in the sidebar?
To message someone who isn’t listed in your sidebar, just type your friend’s name in the search box at the bottom of the list. Clicking on a friend’s name opens a chat window. If your friend isn’t available to chat, you can still send messages for them to read later.
Where are my chat friend lists?
Since the list of friends in your sidebar now updates dynamically based on who you interact with, it is no longer organized by friend list. You can still use friend lists to limit your availability to certain friends.
How you know a friend is available to chat:
Friends with a green dot next to their names are available to chat
Friends with a gray moon next to their names are available but inactive
Friends with no icon next to their names are unavailable
Thursday, July 14, 2011
How to adjust Google+ privacy settings
Google+ is so new that some final tweaking is still going on. Privacy settings are however already available and you can go ahead and adjust, change and customize everything according to what you want. You can choose to make you information available publically or only in your circles, you can also choose to make your information available to extended circles also. You can choose what appears in public and what is set to private.
How to adjust your Google+ privacy settings.
1. Login to Google+
2. Click on you name (Upper right-hand corner)
3. Select Account Settings from the drop-down menu.
4. Click on edit profile found below your name
5. You get a list of options for you to adjust as found in the image at the bottom of this post.
6. Each option has a icon when clicked offers you the following options.
7. You have the option to share with anyone on the web, extended circles, your circles, only you or custom. You can choose whatever seems right to you so if you want your personal information to be available only to you you can choose that, if you want to customize it further and allow it to be available only to a few selected people that can also be done. Each setting that can be adjusted comes with these options.
8. List of options that can be customized and adjusted: Introduction, Bragging rights, Occupation, employment, education, places lived, home, work, relationship, looking for , gender, other names, nicknames and search visibility.
9. All of the above can be adjusted with quick and easy steps and your on your way riding Google+
10. You're done.
How to adjust your Google+ privacy settings.
1. Login to Google+
2. Click on you name (Upper right-hand corner)
3. Select Account Settings from the drop-down menu.
4. Click on edit profile found below your name
5. You get a list of options for you to adjust as found in the image at the bottom of this post.
6. Each option has a icon when clicked offers you the following options.
7. You have the option to share with anyone on the web, extended circles, your circles, only you or custom. You can choose whatever seems right to you so if you want your personal information to be available only to you you can choose that, if you want to customize it further and allow it to be available only to a few selected people that can also be done. Each setting that can be adjusted comes with these options.
8. List of options that can be customized and adjusted: Introduction, Bragging rights, Occupation, employment, education, places lived, home, work, relationship, looking for , gender, other names, nicknames and search visibility.
9. All of the above can be adjusted with quick and easy steps and your on your way riding Google+
10. You're done.
Subscribe to:
Comments (Atom)






