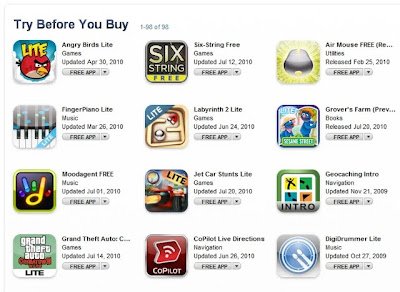This is a really odd commercial from Sony. Once you watch the video you understand that Sony is telling peopple that their PSP games a cheaper and are really made for big boys. Step up your game they say and get PSP big boy games for $9.99. They forgot to mention that there are thousands of games available for iPhone users and most of which are available for much lower than $10. Fail whale, what do you think?
Showing posts with label iPhone. Show all posts
Showing posts with label iPhone. Show all posts
Monday, August 16, 2010
Saturday, August 14, 2010
How to delete the FarmVille application on the iPhone
 This is in response to what many people who have been asking on the site. Users have downloaded the FarmVille iPhone app but would now like to delete it. Please find instructions on how to delete the FarmVille application from the iPhone.
This is in response to what many people who have been asking on the site. Users have downloaded the FarmVille iPhone app but would now like to delete it. Please find instructions on how to delete the FarmVille application from the iPhone. 1. Locate the FarmVille App on your screen
2. Tap on the icon and hold down for a few seconds
3. The screen will start to wiggle and an 'X' sign will appear on the upper left corner of the application icon.
4. Tap on the 'X' sign and when asked to cancel or delete click on Delete
5. Your Done
Sunday, August 8, 2010
How to multitask on the on the iPhone 4, 3GS and iPod Touch using iOS4
Before we start it should be made clear that multitasking is available on on iPhone 3GS and the iPhone 4. iPod Touch with the iOS4 can also use multitasking.
Multitasking using iOS4
1. Double tap on the home button when an App is open
2. Other Apps pop up for you to choose from at the bottom of the screen
3. You can shift through Apps easily by moving it to the right or left of your screen
4. Once you click on an App it wills seamlessly switch between Apps.
How does Multitasking work. Well, it's very simple you are playing your favorite game and you get a call. You do not leave the game to pick up this call. With multitasking you can now pause the game or rather that's what happens. When you multitask and switch between game and call. So you can pick up your call, speak with your friend and then go back to your game. You can then resume the game from where you left off.
Multitasking using iOS4
1. Double tap on the home button when an App is open
2. Other Apps pop up for you to choose from at the bottom of the screen
3. You can shift through Apps easily by moving it to the right or left of your screen
4. Once you click on an App it wills seamlessly switch between Apps.
How does Multitasking work. Well, it's very simple you are playing your favorite game and you get a call. You do not leave the game to pick up this call. With multitasking you can now pause the game or rather that's what happens. When you multitask and switch between game and call. So you can pick up your call, speak with your friend and then go back to your game. You can then resume the game from where you left off.
Labels:
3GS,
Apple,
How to,
iPhone,
iPhone 4 iOS4 iPod Touch,
Smartphones
Thursday, August 5, 2010
Apple launches try before you buy section in the App store
Apple has launched a new section in their App store called "Try Before You Buy". This section features popular Apps that are "free" or "lite". many of the lite versions will still need to be paid for once you decide to buy the App. Many users found it difficult to decide if they really needed an App without actually trying it out. Since the section features many free and lite version of Apps, it will provide a hassle free way of trying out new Apps.
This action is a clear step taken by Apple to fight against pirated Apps which are easily available on jailbroken iPhones, iPod Touch and the iPad. So this will b,e try before you buy and there is no need of pirating and sneakily getting Apps, when you can try the real thing for free. Uses can sample Apps and not be bothered about pirated versions of the same which has already cost the App store half a billion dollars.
You can find this new section under the “Free on the App Store” heading. The section currently holds 98 apps, including the “lite” renditions games such as Grand Theft Auto: Chinatown, Metal Gear Solid Touch and Labyrinth 2, free adaptations of apps such as Moodagent and AccuTerra.
Currently there are 98 Apps and we hope all the Apps land in this section. Once you try the Lite version of an App, you would still need to pay for the full version if you decide to purchase it.
What do you think?
This action is a clear step taken by Apple to fight against pirated Apps which are easily available on jailbroken iPhones, iPod Touch and the iPad. So this will b,e try before you buy and there is no need of pirating and sneakily getting Apps, when you can try the real thing for free. Uses can sample Apps and not be bothered about pirated versions of the same which has already cost the App store half a billion dollars.
You can find this new section under the “Free on the App Store” heading. The section currently holds 98 apps, including the “lite” renditions games such as Grand Theft Auto: Chinatown, Metal Gear Solid Touch and Labyrinth 2, free adaptations of apps such as Moodagent and AccuTerra.
Currently there are 98 Apps and we hope all the Apps land in this section. Once you try the Lite version of an App, you would still need to pay for the full version if you decide to purchase it.
What do you think?
Labels:
App store,
Apple,
Apple Store,
Apps,
iPad,
iPhone,
iPod Touch
Monday, July 26, 2010
FarmVille iPhone App Version 1.2
FarmVille has released the new version of the older FarmVille iPhone App. Version 1.2 now comes with the following fixes.
This update has fixes for the following issues:
- Optimizations to allow large farms to load better
- Fixes for users having issues loading their farm
- Performance improvements for older devices
- Support for multitasking (for iOS 4.0 users)
- Better organized Gift area
- Bug fixing
This update has fixes for the following issues:
- Optimizations to allow large farms to load better
- Fixes for users having issues loading their farm
- Performance improvements for older devices
- Support for multitasking (for iOS 4.0 users)
- Better organized Gift area
- Bug fixing
It is also iOS 4 tested.
Check out the FarmVille v1.2 App on iTunes now.
Pulse for Android now available
The App that Steve Jobs praised personally is now available for Android. So what does the App do. Pulse is an App that let's you read all of your favorite RSS feeds. It's different from other Apps because it does not pull in site content but the actual feeds and is a goof looking App. It's easy to add and remove content sources, reading is easy, sharing is simple. It also runs on five different Android devices. Pulse is available right now in the Android Market for $1.99.
Video Pulse for Android
Video Pulse for Android
Friday, July 23, 2010
How to use Facetime video chat on the iPhone 4
 One of the highlighted features of the iPhone 4 is it's Facetime video chat. The feature that Steve Jobs was most proud of. Facetime allows users to chat face to face via video chat. So to enable it you will need to have a friend who also has an iPhone 4 Wi-Fi enabled. This is free for all iPhone 4 users and is integrated entirely into the iPhone 4 firmware.
One of the highlighted features of the iPhone 4 is it's Facetime video chat. The feature that Steve Jobs was most proud of. Facetime allows users to chat face to face via video chat. So to enable it you will need to have a friend who also has an iPhone 4 Wi-Fi enabled. This is free for all iPhone 4 users and is integrated entirely into the iPhone 4 firmware.How to enable Facetime on the iPhone 4
1. Press the green "Phone" App icon or double tap the physical "Home" button to bring up video chat.
2. Call the person you want to video chat with.
3. Press the Facetime button found at the center of the bottom row. This will send a video chat request to the other user. Once the other user accepts your request the video to video chat will be established.
To start a video chat directly without establishing a call. You will need to find the person in your contacts list and then tap the Facetime button.
To Rotate between front and rear view cameras. Click the button on the bottom right which looks like a camera with rotating arrows.
To terminate Facetime chat select the end button in the center.
Sunday, July 18, 2010
How to sync iPhone Apps with iPad
 There are many reasons why you might want to Sync your iPhone or iPod Touch Apps to your new iPad. The Facebook App for the iPad costs $2.99 on iTunes. Once you download this App there is only a 1 star rating for it on iTunes so do not expect too much from it. If you however download and sync the Facebook App for the iPhone which is free, you get a better running Facebook App then the one you paid $2.99 for. Somehow the Free Facebook for the iPhone works just as good on the iPad. Then there are other iPad Apps which do not work at all. Therefore it is really good to just sync you favorite iPhone and iPod Touch Apps the the iPad and they work just as fine and many of them are free for the iPhone.
There are many reasons why you might want to Sync your iPhone or iPod Touch Apps to your new iPad. The Facebook App for the iPad costs $2.99 on iTunes. Once you download this App there is only a 1 star rating for it on iTunes so do not expect too much from it. If you however download and sync the Facebook App for the iPhone which is free, you get a better running Facebook App then the one you paid $2.99 for. Somehow the Free Facebook for the iPhone works just as good on the iPad. Then there are other iPad Apps which do not work at all. Therefore it is really good to just sync you favorite iPhone and iPod Touch Apps the the iPad and they work just as fine and many of them are free for the iPhone.Once your sync your favorite iPhone Apps to the iPad you can get them to run in full-screen mode by clicking on the X2 button found on the right hand side of your iPad.
How to sync you iPhone and iPod Apps to the iPad.
1. Back up your iPhone or iPod Touch Apps in iTunes
2. Next Sync your iPad to your iTunes on your PC or Mac, by simple connecting your device.
3. The iPad shows up in your devices menu
4. Click it and select the Applications tab
5. Choose the Apps you want to sync to your iPad
6. Then click the sync button found in the lower right hand corner
7. Your Done. Apps you choose will be synced to the iPad.
Labels:
Apple iTunes,
Apps,
How to,
iPad,
iPad Apps,
iPhone,
iPhone Apps,
iPod Touch
Thursday, July 15, 2010
Ask the Octopus Oracle App now available
Paul the German psychic Octopus who successfully predicted all the German Teams matches and was also used to predict the final, now is am App. Available at the iTunes store for $0.99, his powers area available to you now for less than a dollar. Paul's predictions did help people earn small fortunes, the ones betting on his predictions. Well now if your undecided about which move to go to, Pizza or Sushi, Mercia or Andrea why not just ask the octopus.
This is a creation by uTouchLabs a Brazilian software development firm. To view the App at the iTunes store please click here.
The real Paul off-course is now retired and gone back to doing what he does best entertaining children, he is now 2 and a half years old which is quiet old for an Octopus.
This is a creation by uTouchLabs a Brazilian software development firm. To view the App at the iTunes store please click here.
The real Paul off-course is now retired and gone back to doing what he does best entertaining children, he is now 2 and a half years old which is quiet old for an Octopus.
Labels:
Apps,
iPad,
iPhone,
iPhone Apps,
iPod Touch,
Oracle Paul,
Paul The Octopus
Thursday, July 1, 2010
Video: 'Apple Of My Eye' Movie short entirely on the iPhone 4
Majek Pictures have produced a small movie called the "Apple of my eye". This movie has been short entirely on the Apple iPhone 4. When Steve Jobs said that the iPhone 4 comes with HD quality video. There is also the iMovie App that has been used for editing.
The short film took only 14 hours to film and if you check out the behind the scenes footage you get to see how the folks at Majek Pictures got the whole thing done. Apparatus used to hold the iPhone steady is really cool and this is a fantastic production. watch it now to believe it.
This is truly an iStory.
The short film took only 14 hours to film and if you check out the behind the scenes footage you get to see how the folks at Majek Pictures got the whole thing done. Apparatus used to hold the iPhone steady is really cool and this is a fantastic production. watch it now to believe it.
This is truly an iStory.
Labels:
iMovie,
iPhone,
iPhone 4,
iPhone Video,
Movie News,
Videos
Wednesday, June 30, 2010
How to Sync your iPad, iPhone, or iPod touch with iTunes
To update your Apple device you need iTunes. iTunes let's you backup, update, delete or upload your media to your Apple device. If your using iTunes 7 and higher. Syncing happens automatically each time you connect your device to your PC. Please find below a step by step guide from Apple on how to go about syncing your device with iTunes.
When you connect your device to your computer, items automatically sync according to your preferences set in iTunes. You can, for example, enter email addresses of friends and family members on your computer, connect your device to sync, then unplug it and tap a friend's email address on the touchscreen to email them.
You can sync
- Contacts—names, phone numbers, addresses, email addresses, and so on
- Calendars—appointments and events
- Notes (sync with Mac OS X Mail* or Microsoft Outlook)
- Web bookmarks
- Music and audiobooks
- Photos
- Podcasts
- Movies and TV shows
- Applications
- Ringtones (iPhone only)
- Books
- iTunes U content
Note: On iPad, you can also sync documents via File Sharing with apps that support it.
You only need to set which items are synced in iTunes on your computer once. After that, just connect your device to start a sync.
Contacts, calendars, notes, and bookmarks are synced from (or to) your computer, so if you add, change, or delete them on the device, they are changed on your computer, and vice versa. You can also sync contacts with your Yahoo! or Google Address Book.
Email-account settings, music, movies, TV shows, podcasts, and photos are synced one-way, from your computer to your device (though you can import photos taken with iPhone to your computer and you can transfer purchases from your device to iTunes). Using an iPad, you can send photos back to your computer (typically captured on iPad via the Camera Connection Kit).
If you like, you can set your device to sync with only a portion of what's on your computer. For example, you might want to sync only a group of contacts from your address book, or you may want to sync only songs from certain playlists so you don't fill your device with your music.
* Syncing is over USB only and on a Mac requires Mac OS X v10.5.8 or later.
Set up syncing
You use iTunes on your computer to choose which items to sync. Make sure you have the most recent version of iTunes (on a PC, open iTunes and choose Help > Check for Updates. On a Mac, open iTunes and choose iTunes > Check for Updates.)
1. Connect
- Connect your device to your computer using the included cable. By default, iTunes opens automatically.
- Select your device in iTunes under Devices on the left-hand side and click the Info tab.
2. Choose which items to sync
Click the respective tabs in iTunes to specify which media and information you want to sync from your computer to your device.
For more information about syncing your device with your computer, see the User's Guide:
On your computer, you can download and view a PDF of the User Guide.- On your device, you can access the User Guide from Safari Bookmarks.
3. Sync
Click Apply in the lower-right corner of the screen. Your computer syncs with your device according to your settings.
The first time you sync your device, you are asked if you want to merge data, replace data on the device, or replace the data on your computer. When you choose to merge information, any differences between the data will be mingled together. If you choose to replace information, information from either the computer or device will overwrite the information on the other. These options can not be undone. After that, anytime you connect your device to your computer, iTunes opens and syncs with your device according to the settings in iTunes.
You can adjust sync settings any time your device is connected to your computer.
Note: Syncing won't delete any contact in Yahoo! Address Book that contains a Messenger ID, even if you've deleted the contact from your address book on your device or your computer. To delete a contact containing a Messenger ID, log in to your Yahoo! account online and delete the contact using Yahoo! Address Book.
How to Backup your iPhone, iPad or iTouch using iTunes.
iTunes represents your media library. All the media on your PC is organized once your download iTunes to your computer. If therefore for any reasons you would like to backup your device. iPhone, iPad or iTouch. You can save all your media in iTunes. Syncing your device to iTunes will help you do this automatically. Below are some instructions for users to help you accomplish this. This post is in response to our earlier post on how to update your device with the new iOS 4. Basically you need to save all your media on your device before installing the new iOS4. Use iTunes to get all your media stored and then update.
To further discuss this please leave comments.
Long version (meant for OS X but Windows users should be able to figure out the differences):
- Open iTunes
- Go to Preferences
- Choose Devices
- Select the iPhone you want to back up
- Remove the iPhone backup (press the Delete Backup button)
- Press OK and exit Preferences
- Exit iTunes and disconnect your iPhone
- Reconnect your iPhone and open iTunes if it doesn’t open automatically
- Sync your iPhone
Thats it. You now have a fresh backup of your iPhone. Have fun.
Apple has this to say about backing up your iPhone, iPad or iPod Touch device with iTunes.
Your device is backed up by iTunes each time you:
Sync with iTunes (automatically on the first sync, every time you connect it to the computer)
Update in iTunes (occurs automatically without prompting)
Restore in iTunes (prompts you to create a backup before the restore process begins)
Although iTunes backs up most of your device's settings, downloaded applications, your audio, video, and photo content are not included in the backup.
If restoring from an iTunes backup, your device settings, downloaded applications, audio, video, and photo contents will re-sync to the device because the "Sync" option under the respective tabs will be checked in iTunes when restoring from a backup. If you choose to restore your device as a new user, downloaded applications, audio, video, and photo content will not be synced until you select the "Sync" option in iTunes under each tab.
You can manually back up or restore your iPhone or iPod touch from a backup. To do so, Control-click or right-click the iPhone or iPod touch icon on the left side of the iTunes window and choose Back Up or Restore from Backup*:
iTunes will not offer the option to restore from backup if no backups have been performed prior to accessing this option. For a list of content that iTunes backs up, as well as more information about backups, see iPhone and iPod touch: About backups and iPad: About backups.
* Restoring from backup is different from performing a full software restore. Restoring from backup restores the settings, application data, and other information saved in a previous backup. Performing a full software restore will delete the contents of your device and restore it to the original factory settings. More information about the "Software Restore" function is below.
Sunday, June 27, 2010
How to remove Apps from the iPhone
 Before starting it is important to note that you can only uninstall Apps that you have downloaded and installed. Default Apps that comes with the iPhone cannot be removed or deleted from the device. Also bear in mind that the deleted App is still in iTunes will again be added to your phones Apps the next time you do a Sync. To avoid this you would need to delete the App from your iTunes or tune your iTunes not to Sync all applications but only those you choose.
Before starting it is important to note that you can only uninstall Apps that you have downloaded and installed. Default Apps that comes with the iPhone cannot be removed or deleted from the device. Also bear in mind that the deleted App is still in iTunes will again be added to your phones Apps the next time you do a Sync. To avoid this you would need to delete the App from your iTunes or tune your iTunes not to Sync all applications but only those you choose.How to remove an Application for the iPhone.
1. Locate the App you want delete on your screen
2. Tap on the icon and hold down for a few seconds
3. The screen will start to wiggle and an 'X' sign will appear on the upper left corner of the application icon.
4. Tap on the 'X' sign and when asked to cancel or delete click on Delete
5. Your Done
Thursday, June 24, 2010
What is the right way to hold the iPhone 4
The Problem. The iPhone 4 seems to loose it's network when gripped in the lower left corner which covers both sides of the black strip in the metal band. This is because that is exactly where the antenna is embedded.
The Solution. According to Steve Jobs is to stop holding it that way. Essentially telling users to stop gripping the phone in the lower left hand corner. Change the way you hold you phone and things should improve. The problem maybe with it's design, the antenna should have been positioned and placed better. Rather than asking users to hold it differently. And if that is not possible then just get yourself a case and the network would be better. What the case would be is break contact with your flesh and thereby improve the signal. Since it's the notch there on the lower left corner that needs to be left alone.
The company has also issued a statement regarding the network issues.
Gripping any mobile phone will result in some attenuation of its antenna performance, with certain places being worse than others depending on the placement of the antennas. This is a fact of life for every wireless phone. If you ever experience this on your iPhone 4, avoid gripping it in the lower left corner in a way that covers both sides of the black strip in the metal band, or simply use one of many available cases.
[Image Courtesy: Apple]
The Solution. According to Steve Jobs is to stop holding it that way. Essentially telling users to stop gripping the phone in the lower left hand corner. Change the way you hold you phone and things should improve. The problem maybe with it's design, the antenna should have been positioned and placed better. Rather than asking users to hold it differently. And if that is not possible then just get yourself a case and the network would be better. What the case would be is break contact with your flesh and thereby improve the signal. Since it's the notch there on the lower left corner that needs to be left alone.
The company has also issued a statement regarding the network issues.
Gripping any mobile phone will result in some attenuation of its antenna performance, with certain places being worse than others depending on the placement of the antennas. This is a fact of life for every wireless phone. If you ever experience this on your iPhone 4, avoid gripping it in the lower left corner in a way that covers both sides of the black strip in the metal band, or simply use one of many available cases.
[Image Courtesy: Apple]
Video: iPhone 4 Reception Issue with Holding the Phone
There are a lot of new iPhone 4 users complaining about reception issues. Well Steven Jobs has replied to the issue. His Answer "Hold the iPhone right or get a case".
Here's a copy of the companies official statement regarding the reception issue.
Gripping any mobile phone will result in some attenuation of its antenna performance, with certain places being worse than others depending on the placement of the antennas. This is a fact of life for every wireless phone. If you ever experience this on your iPhone 4, avoid gripping it in the lower left corner in a way that covers both sides of the black strip in the metal band, or simply use one of many available cases.
Here's a copy of the companies official statement regarding the reception issue.
Gripping any mobile phone will result in some attenuation of its antenna performance, with certain places being worse than others depending on the placement of the antennas. This is a fact of life for every wireless phone. If you ever experience this on your iPhone 4, avoid gripping it in the lower left corner in a way that covers both sides of the black strip in the metal band, or simply use one of many available cases.
Wednesday, June 23, 2010
Play FarmVille on the iPhone
 FarmVille for the iPhone has has it's official launch. Announced at the WWDC it has now made it's way to the iPhone. You do need a Facebook account however to play the game. That should not be a problem because creating a Facebook account it free and easy.
FarmVille for the iPhone has has it's official launch. Announced at the WWDC it has now made it's way to the iPhone. You do need a Facebook account however to play the game. That should not be a problem because creating a Facebook account it free and easy. Zynga's FarmVille for the iPhone was launched first in New Zealand about 24 hours ago but should be available now in other countries as well.
To Access the new FarmVille App for the iPhone please click here.
Please find below an official description of the game on the iTunes store
Description
Plow, plant and harvest on the go 24/7! FarmVille, the most popular game on the web, is now available on your iPhone. Current FarmVille players can access their existing Facebook farm, and new users can create a farm.
Choose from a variety of seeds to grow beautiful fruits and vegetables. Earn coins and XP to decorate your farm or expand your acreage. Work faster with vehicles like tractors and seeders, and rear livestock including cows, sheep, and pigs. The more you help your neighbors, the faster you’ll level up. Exclusive iPhone/iPod items available!
Choose from a variety of seeds to grow beautiful fruits and vegetables. Earn coins and XP to decorate your farm or expand your acreage. Work faster with vehicles like tractors and seeders, and rear livestock including cows, sheep, and pigs. The more you help your neighbors, the faster you’ll level up. Exclusive iPhone/iPod items available!
Monday, June 21, 2010
How to download the iOS 4 Software update onto your iPhone or iPod Touch
The New iOS 4 is out and comes with incredible new features. The all new multitasking feature which means you can shift through multiply third party Apps. Without loosing speed. iBooks which is a great e-book reader as well as a great place to browse for books. Tap To Focus Video, focus on an subject and just tap on the place your want you camera to zoom to. Spell Check and Wireless keyboard support to name a few.
How to download the iOS 4 software update on your iPhone or iPod Touch.
You need to be using the latest version of iTunes 9.2. If you do not have it you can get it from the iTunes store.
Connect you iPhone to your computer
When iTunes opens, select your iPhone under Devices in the Source List on the left.
In the iPhone Summary pane, click Check for Update.
Click Download and Install. Do not disconnect your iPhone until the update has finished.
Please avoid downloading from the links posted at different forums, blogs or websites. In case you do, ensure you know that the link is for correct device. In case you want to check if the iOS 4 update is available or not, simply go to www.apple.com/iphone/softwareupdate/.
iOS 4 will be compatible with the following devices:
- iPhone 3G
- iPhone 3GS
- iPhone 4
- iPod touch 2nd and 3rd-generation only
Note: How can you tell if your iPod touch is 2nd and 3rd-generation? Look for the volume control buttons on the left hand side - this feature wasn’t present on the 1st generation iPod touch.
The original iPhone 2G and 1st-generation iPod touch will not be able to upgrade to iOS 4.
Note: How can you tell if your iPhone is 2G? Flip it over. The fist-generation 2G handset had a metal finish on the back with a black plastic band at the bottom. 3G and 3GS handsets come in a smooth glass black or white finish.
Also, not all features will be available across all devices. The following features are only available for iPhone 4, iPhone 3GS, and the 3rd-generation iPod touch:
- Multitasking
- Custom wallpaper
- Bluetooth keyboard support
Video: Hands on iPhone 4 and the iOS 4
The iOS4 is here in the iPhone 4. Now you can run your favorite third-party apps — and switch between them instantly — without slowing down the performance of the foreground app or draining the battery unnecessarily.
Wednesday, May 12, 2010
Video: Another iPhone prototype surfaces
Sunday, March 28, 2010
Apple iPad to have at least 150,000 apps from day 1
Coming April 3rd 2010 the iPad already has 150,000 apps ready for the iPad. Apps for games, social networking, entertainment and productivity. To list the various types of Apps available would be quiet exhausting. With it's wide screen the iPad is good for movies and especially for games. Users can now play games on the go with a large screen in high definition with a screen that automatically adjusts itself to the users position.
Can you sync your iPhone and iPod Touch Apps with the iPad.
If you already have Apps for your iPhone or iPod Touch you can sync them to your new iPad from your Mac or PC. Once you Sync them they will run in their original size or you can expand them to fit the screen.
Can you sync your iPhone and iPod Touch Apps with the iPad.
If you already have Apps for your iPhone or iPod Touch you can sync them to your new iPad from your Mac or PC. Once you Sync them they will run in their original size or you can expand them to fit the screen.
How to download Apps on the iPad.
Simply tap the App Store icon on your iPad and you can download Apps wherever your are. There is also a section of the store that features Apps specifically for the iPad. There are already hundreds of Apps that make use of the iPad's large display, responsive performance and multi-touch interface. You can also use the iPad to browse through Apps for the iPhone or iPod Touch. No matter what you need you can bet there's already an App for it. So check out the iPad App Store.
Subscribe to:
Posts (Atom)