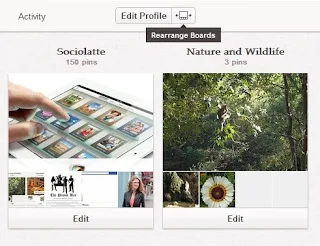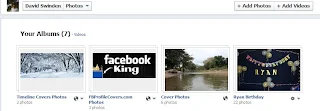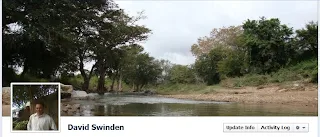|
| Image Credit: Facebook Fast messages delete |
The message of this Chrome extension is very simple. Deleting messages people send you on Facebook is quiet a tiresome and cumbersome process. You need to first login to Facebook, access your messages and then click the small (x) mark that appears when you hover over the end of the message. Once you click the (X) mark the message is archived. To actually delete the message you need to click on it, open it and then under actions choose 'Delete Messages' all very time consuming. On Facebook who wants to take so much time just to clean one's inbox. Facebook Fast Delete Messages is a Chrome Extension that will do this for you.
Facebook Fast Delete Messages: How does it work
1. Go to the extension using your Chrome Browser
2. Click the app to chrome button
3. Login to Facebook now if your already logged in, logout and log back in again and it should work
4. when you go to your messages inbox there is now a red (x) mark beside Facebook's blue one.
5. Clicking the red mark will delete the message in one step only
Have fun and this extension sure makes deleting Facebook messages that much easier and a lot less time consuming.
Facebook Fast Delete Messages