Please click on image to expand. Facebook have just released something called 'Facebook basics' -- which will function as a guide in helping people know and understand how Facebook works. There are a lot of helpful little tips and tricks like -- how to block someone, how to unfriend, what happens when you create a new status update and how to use the status update settings. All in all a very nice and simple guide, just the thing people need to help them navigate the Facebook ocean. [Please check it out here]
Dav
Watch/Upload Short Viral Videos
Explore
- Play Tic Tac Toe online free
- Upload/Watch Short Videos
- Play Whack-a-Mole Online Free
- Bubble Shooter Online Free
- Relaxing Sounds
- Make Money with ChatGPT (eBooks)
- World Watch
- Happy Music
- Your Ad Here
- Contact | Send Tip | Ask a question
- Talk to our personalized "Side Hustle Helper" ChatGPT
- Privacy Policy
- Play Space Shooter Game Online Free
- Coloring Pages Free Download - Printable [Fantastic Worlds] [A4]
- Play Choose Your Own Epic Adventure Game Online Free
- The Ultimate Adventurer Personality Test
- What Type of Leader Are You? - Personality Test
- Diet Matchmaker: Get Tailored Diet Advice Here
- Play Hangman Challenge Game Online Free - Ultimate Word Guessing
- Memory Match Game Play Online
- Play Classic Snake Game Online Free
Showing posts with label Tips and Tricks. Show all posts
Showing posts with label Tips and Tricks. Show all posts
Saturday, December 20, 2014
Facebook Privacy Basics, Guides, Howtos, tips and tricks
Please click on image to expand. Facebook have just released something called 'Facebook basics' -- which will function as a guide in helping people know and understand how Facebook works. There are a lot of helpful little tips and tricks like -- how to block someone, how to unfriend, what happens when you create a new status update and how to use the status update settings. All in all a very nice and simple guide, just the thing people need to help them navigate the Facebook ocean. [Please check it out here]
Friday, December 12, 2014
Google has a tool to test if your website is Mobile Friendly
If you have a website or a blog, you're definitely concerned if all your content is being indexed and displaying on mobile search results. Google has made it very clear that if your website is not mobile friendly, it would directly result in suboptimal rankings. Website and Blog owners cannot afford to let this happy. People using the internet have moved on from traditional PCs to tablets and mobile phones. You can run a check using a Google tool to evaluate and diagonze the mobile friendliness of your website. If all is well, you get the message -- Awesome you website is mobile friendly. If it's not, there are a lot of helpful resources to make sure it gets there. [Check it out now]
Saturday, April 27, 2013
Gmail Blue - The Blue Inbox for you
Gmail Blue might have been a joke but its's now a reality. If you want to stay closer to nature while working on Gmail and your Inbox - maybe reflect on the ocean, mountains or the moon, while you work. You should try Gmail Blue. Gmail Blue is a Chrome Extension that once installed turns your entire Gmail experience blue. It's still the same old mail but everything turned blue. you click on compose and it's blue, you type and it's blue again. Nothing changes just the colors - it might not be for everyone, but if this is something you fancy and you would like to have a blue inbox, this is extension is worth trying out.
 In Fact, the folks over at Google say that it was one of the original concepts. many other colors were tried like orange and brown. Brown was a disaster but blue survived. Gmail just celebrated its 9th birthday and with it comes the release of blue. Click the link below to add the extension to chrome and have fun in blue. Moon-child that you are.
In Fact, the folks over at Google say that it was one of the original concepts. many other colors were tried like orange and brown. Brown was a disaster but blue survived. Gmail just celebrated its 9th birthday and with it comes the release of blue. Click the link below to add the extension to chrome and have fun in blue. Moon-child that you are.
Get the Google Blue Chrome Extension here.
http://www.youtube.com/watch?feature=player_embedded&v=Zr4JwPb99qU
Get the Google Blue Chrome Extension here.
http://www.youtube.com/watch?feature=player_embedded&v=Zr4JwPb99qU
Labels:
Chrome Extensions,
Gmail,
How to,
TECH,
Tips and Tricks
Thursday, February 7, 2013
Mailbox App for iPhone: How does it work
Mailbox the new iOS app is now available for free at the Apple iTunes store. You can get it for free; however there is a waiting list or reservation list, you would need to join. The App is available for the iPhone, iPod Touch and iPad. With the app you can get an easy to use Inbox that works like a breeze. Currently available only for Gmail, the app radically transforms your Inbox into a clutter free zone and you can handle all you mail with only the swipe of your thumb. it is easy to use and has already become popular. So don't waste time, just go and download the App right now.
 Mailbox for iPhone and iPad - How does it work.
Mailbox for iPhone and iPad - How does it work.
1. You would need to first download the app on to your device.
2. add the various email addresses you use.
3. you now get a unified Inbox where all your email is visible.
4. You can choose to browse through all of them or jump into individual accounts
5. Tap on any message to view it - swipe right and the color changes to green if you would rather archive than read. Pull a little further and it changes to red and gets deleted.
6. You can either swipe left on a particular message or tap the clock icon while in message view to put the snooze button on it.
7. Once a message is in snooze mode you can set when you'd like to open that message again. Maybe a month later
8. You can also drag messages around to reorder them.
9. Long swipe left to get to your lists
10. You can also choose to use push notifications.
The app is excellent and it is advised for you to get it now. Download Mailbox iOS app from the App store now.
Check video below to know more
http://youtu.be/CICMxwgm274
1. You would need to first download the app on to your device.
2. add the various email addresses you use.
3. you now get a unified Inbox where all your email is visible.
4. You can choose to browse through all of them or jump into individual accounts
5. Tap on any message to view it - swipe right and the color changes to green if you would rather archive than read. Pull a little further and it changes to red and gets deleted.
6. You can either swipe left on a particular message or tap the clock icon while in message view to put the snooze button on it.
7. Once a message is in snooze mode you can set when you'd like to open that message again. Maybe a month later
8. You can also drag messages around to reorder them.
9. Long swipe left to get to your lists
10. You can also choose to use push notifications.
The app is excellent and it is advised for you to get it now. Download Mailbox iOS app from the App store now.
Check video below to know more
http://youtu.be/CICMxwgm274
Labels:
Apps,
How It Works,
How to,
iPad Apps,
iPhone Apps,
Tips and Tricks
Monday, December 10, 2012
Twitter Photo Filters: How to apply and use
Last week Instagram pulled Twitter cards support from its App, which means that users who take a photo and share the same on Twitter. Will only be able to share a link and not the photo as users are used to. So sharing a photo with Twitter followers will not share the photo but a link to the photo. Followers will need to click on the link to view the image. Twitter on the other hand have released their own Instagram type of photo-sharing program which allows you to add filters to your photos before sharing on Twitter. The enhancement a product of Aviary -- brings to you the classy filters, Instagram users are used to. There are 8 photo filters and effects for you to use on your photos -- ranging from black & white to vintage. You can make use of these filters and effects to create stunning images and share with your buddies on Twitter.
 How to use Twitter's Photo Editor and add filters to Twitter images
How to use Twitter's Photo Editor and add filters to Twitter images
1. You will need to Twitter App for iOS and Android -- since the app is Mobile based it can be used only on your iPhone. iPad and Android devices.
2. To start after composing your Tweet click on the camera icon
3. Click on choose from library to browse your photos and choose the one you want to use.
4. Use the wand like icon to enhance your image automatically.
5. use the crop icon to crop your photo
6. Clicking the 3 circles icon allows you to choose a filter for your photo.
7. Tap images to view up-close or simply swipe to try another image.
8. Click 'Done' when you're finished and Tweet to share the photo.
All your photos you add to Twitter will show up on your Twitter Timeline. Your followers can then click on them and view the entire list of photos you're shared on Twitter.
Source to learn more: Twitter Blog and you can read Aviary's post on the new feature here.
http://youtu.be/2giNzaZunqE
1. You will need to Twitter App for iOS and Android -- since the app is Mobile based it can be used only on your iPhone. iPad and Android devices.
2. To start after composing your Tweet click on the camera icon
3. Click on choose from library to browse your photos and choose the one you want to use.
4. Use the wand like icon to enhance your image automatically.
5. use the crop icon to crop your photo
6. Clicking the 3 circles icon allows you to choose a filter for your photo.
7. Tap images to view up-close or simply swipe to try another image.
8. Click 'Done' when you're finished and Tweet to share the photo.
All your photos you add to Twitter will show up on your Twitter Timeline. Your followers can then click on them and view the entire list of photos you're shared on Twitter.
Source to learn more: Twitter Blog and you can read Aviary's post on the new feature here.
http://youtu.be/2giNzaZunqE
Labels:
How to,
Instagram,
Social Media,
Tips and Tricks,
Twitter
Thursday, November 8, 2012
How to create a secret or Pinterest private board
Pinterest always had one feature that was lacking. The ability to create private boards that are visible to only people you invite. Up until now all boards created on Pinterest have been public and if there was one feature Pinterest uses wanted it was this -- the ability to create private boards meant only for certain people who you want to share these boards and pins with. Once a private board is switched from off to on it is a one time thing and stays permanent. As of now you can create only three secret boards.
Can I convert existing boards to secret boards?
This is not possible as pins from these boards might have already been shared on the site.
What happens when you add a pin to a secret board?
It will not show up on Pinterest and will remain totally secret only visible to people who you have invited to view the board.
Where do I find my secret boards and pins?
They are found at the bottom of your Pinterest profile
What if I have used up my 3 boards?
If you want to create a new secret or private board and have already used your quota of 3 boards. You will need to make one of them public before being able to create a new secret board.
How to create a Secret or Pinterest private board
From the Add + button on the top, click on it and then toggle between secret and public or from the drop-down on the top click on boards and find your three secret boards at the bottom.
How to create a secret board on your iOS or Android device.
You need the latest version of Pinterest for this option to work. Once you have the latest version of Pinterest on your iPhone, iPad or Android phone or tablet you can then go to your profile. Tap on the boards tab and then scroll down till you get the options -- create a secret board.
Video below if you want the visuals, read more here at the Pinterest blog
http://youtu.be/gtp_6GPn0G0
Can I convert existing boards to secret boards?
This is not possible as pins from these boards might have already been shared on the site.
What happens when you add a pin to a secret board?
It will not show up on Pinterest and will remain totally secret only visible to people who you have invited to view the board.
Where do I find my secret boards and pins?
They are found at the bottom of your Pinterest profile
What if I have used up my 3 boards?
If you want to create a new secret or private board and have already used your quota of 3 boards. You will need to make one of them public before being able to create a new secret board.
How to create a Secret or Pinterest private board
From the Add + button on the top, click on it and then toggle between secret and public or from the drop-down on the top click on boards and find your three secret boards at the bottom.
How to create a secret board on your iOS or Android device.
You need the latest version of Pinterest for this option to work. Once you have the latest version of Pinterest on your iPhone, iPad or Android phone or tablet you can then go to your profile. Tap on the boards tab and then scroll down till you get the options -- create a secret board.
Video below if you want the visuals, read more here at the Pinterest blog
http://youtu.be/gtp_6GPn0G0
Labels:
How to,
Pinterest,
Privacy,
Social Media,
Tips and Tricks
Tuesday, November 6, 2012
BoxCryptor for Windows 8: Encrypt and store your files in Microsoft Skydrive
BoxCryptor is one of those service which is a must use thing especially if you want to encrypt and store your cloud files. If you are a regular user of DropBox, Google Drive or Microsoft's Skydrive. This is one service you need to find useful if you're storing sensitive data in the clouds. By encrypting and storing a file you can be assured your privacy and safety are protected. We have previously written about BoxCryptor and its many benefits -- now that it is ready for Windows 8 and Windows RT. The app is available to download for free and once you download and install the app -- it is quiet easy to setup and run. Giving you an extra level of protections for all your Windows 8 files, you are going to store in SkyDrive.
 Once you have your files stored securely -- you can then download the same files decrypt and use them as you normally would. Decryption happens locally on your system. BoxCryptor for Windows 8 is available for free and can also be used on Surface and other tablets running Windows RT.
Once you have your files stored securely -- you can then download the same files decrypt and use them as you normally would. Decryption happens locally on your system. BoxCryptor for Windows 8 is available for free and can also be used on Surface and other tablets running Windows RT.
BoxCryptor for Windows 8 and Windows RT
BoxCryptor for Windows 8 and Windows RT
Labels:
BoxCryptor,
Cloud Computing,
Cloud Drive,
Cloud Encryption,
How to,
SkyDrive,
TECH,
Tips and Tricks,
Windows 8
Thursday, November 1, 2012
Gmail New Compose: How does it work
Gmail was first launched in 2004 -- 8 years ago. But it is only in 2012 that Gmail surpassed Hotmail as the most popular email service provider. eMail as such is very sticky and people take a long time to change from one service provider to another. However long it took it is finally time to congratulate the folks over at Google for this tremendous feet. In addition to becoming the largest eMail service provider. Google's Gmail now has an all new compose experience (Compose Gmail in a new window) -- which focuses more on the message you need to send rather than other decorations hanging around. The whole thing looks like an empty box (think notepad) with the ability to quickly compose and send multiple emails all at once. Something that has not been available till now in Gmail. With the old compose you can compose only one message at a time. With the new compose in Gmail -- you can write multiple emails to multiple people all at the same time.
Source: Google Blog
http://youtu.be/hD-nMReFyC4
If you would like to know how to you the new compose -- Google has a simple and clear guide which you can check out here. If you would like to see the new Gmail email compose system in work please check out the video below.
Source: Google Blog
http://youtu.be/hD-nMReFyC4
How to upgrade to Windows 8 [Guide]
Windows 8 is finally here and available to download and install for $39.99 - for the Windows 8 professional edition. If you are currently running Windows 7, Vista or Windows XP on your PC, you can now upgrade to Windows 8. You can either upgrade to Windows 8 online or order the DVD. Your internet connection will need to download the 2.05 GB Windows Installer. Once you're ready with all of this, you can begin your upgrade to Windows 8. You will now be required to go to the Windows 8 Microsoft site and scroll all the way down and click on on the Get Windows 8 link. You can now download Windows 8 pro for $39.99 or get it shipped to you for $69.99.
 Now that you're ready
Now that you're ready
1. Download and run the upgrade assistant program by going here or directly from here. This program will run a check on your system and tell you what software programs are not compatible. Once you're satisfied that all is right, you can go ahead and click the upgrade link from right within the installer.
2. You can now either pay via credit card or paypal.
3. A copy of your order and serial number is sent top your mail ID
4. Once your payment goes through the 2GB installer will start downloading.
5. You can either save the program on a USB drive or disc to run and install later
6. If there are any conflicting programs Windows 8 will let you know.
7. Once all conflicts are removed Windows 8 will install.All your Windows 8 files are stored in C:ESDWindowsSources folder.
1. Download and run the upgrade assistant program by going here or directly from here. This program will run a check on your system and tell you what software programs are not compatible. Once you're satisfied that all is right, you can go ahead and click the upgrade link from right within the installer.
2. You can now either pay via credit card or paypal.
3. A copy of your order and serial number is sent top your mail ID
4. Once your payment goes through the 2GB installer will start downloading.
5. You can either save the program on a USB drive or disc to run and install later
6. If there are any conflicting programs Windows 8 will let you know.
7. Once all conflicts are removed Windows 8 will install.All your Windows 8 files are stored in C:ESDWindowsSources folder.
Friday, September 28, 2012
How to search Google for movie trailers and showtimes
Google Search has always been innovative and keeps adding those extra tips and tricks that make them cool. You can now use Google to find the latest movies playing in your area along with their official trailers. These are the official trailers uploaded to YouTube. When the video opens it does not open in YouTube but a Google UI -- so when you finish watching one trailer, click the x mark on the right-hand side of the screen to watch the next one. So the next time you are wanting to go watch a movie. You might want to do a quick check on Google, watch the trailers and then decide which movie you would like to go and see.
Google Movie Trailer Search -- How does it work.
You can start you movie trailer search by searching for let's say, Showtimes NYC. You will get a list of movies along with the trailers. You can watch the trailers and then decide which movie you want to see today. Clicking on the movie name link will take you to a brief about the movie, photos, IMDB and a list of all the cinemas the movie is playing in, with the showtimes. Cool feature and a must check out -- available in all parts of the world. provided regional movies have uploaded their trailers to YouTube.
Source: Google announcement on Google+
Saturday, September 8, 2012
Block someone on Facebook chat without deleting them
This is a quick guide on how to block people on Facebook chat. The most important reason people want to know how to do this is to appear offline to some people while at the same time being able to chat with others. Also while blocking them you do not need to delete them as friends or anything like that. This is a simple block which allows you to chat online with friends on Facebook you really want to chat with while appearing invisible to others you don't want to chat with. How to block someone on Facebook chat without deleting them or unfriending them.
What happens when you block someone on Facebook Chat.
1. Simple - you will not appear online to people who you block. You status will always be offline with the grayed out icon.

How to block friends on Facebook Chat.
1. Login to Facebook
2. Click the Cog Icon above or below you chat window
3. Click on Advanced settings.
4. Under 'Turn on chat for all friends except. Start entering the names of friends you want to appear offline to. Click Save when you're finished.
5. You're done.
Video below if you'd like the visuals.
http://www.youtube.com/watch?v=va0yhJDYuXo
Saturday, August 11, 2012
What happens when you block someone on YouTube
YouTube is one of those places that looks like the wild west. Especially the colorful comments you find mostly everywhere. In fact in can get so annoying that users sometimes actually disable commenting on their videos. It adds up however to creating quite a vibrate community. God help those however who upload videos the can be stupid, the community will respond by showing no mercy. Sometimes if you have a YouTube channel and maybe upload videos there is a possibility of someone harassing you and you want to block them. Maybe you do not have a YouTube channel but are still harassed by a certain someone, you can block that person. So what happens when you block someone on YouTube
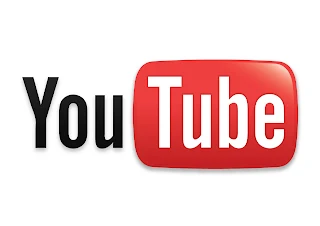
When you block someone on YouTube
They will not be able to make comments on your Channel
They will not be able to make comments on your Videos
They will not be able to send your private messages
They will not be able to contact you in any way on YouTube
They will not be able to subscribe to your channel
They will not be able to send you a friend invite
They will not be able to send you channel comments
What they can still do
View your channel
View your Videos
report your videos
Reply to comments you made on other people's videos
They will be able to view your channel and all modulus you make available like 'Activity Feed' etc - including commenting and any thumbs-up you might had given to a video.
When you block someone they will not be able to contact you in any way but they can still see your channel and other modules you make available. They will not however be able to comment on your Videos or Channel and will also not be able to send you direct messages. Please leave a comment below to continue this discussion.
Thursday, August 9, 2012
YouTube: How to join videos together
New new YouTube video editor has some amazing features and part of it is the enhanced ability to join two YouTube videos together and create a whole new one. If you are new to YouTube video uploads you must keep in mind that this can be done only for videos you own and upload to YouTube. So once you have your video editor page opened on YouTube, you can combine any number of videos together. You can also add a cool transition between videos if you want. This is good if you need a transition from one clip to the other. If both the clips represent part 1 and part 2 you obviously don't need the transition tool.
YouTube: How to join, merge or combine YouTube video clips and movies together.
1. Login to YouTube
2. Go to www.youtube.com/editor or click on this link to go there right now
3. You see a list of all your videos on the dashboard
4. Below which you see the gray bar with the square which says - drag videos here to begin editing.
5. Drag the first video into that box and then the next.
6. Now click on the transitions icon to see a list of transitions you can use.
7. If you want to add a transition effect, drag and drop the transition you want to use between the videos. Works like a transition effect on PowerPoint.
If you would like the visuals please check the video below.
How to send SMS Text Messages from Gmail
You can now send a text message or an SMS (Short Messaging Service) to any of your Gmail contacts right form within your Gmail chat box. This means you can log-in to your Google Chat and in the chat box all you need to do is to type the number you want to send an SMS or text to and start communicating via SMS. This was a feature not available for sometime but now Gmail users get to enjoy this service.
How to send a Text or SMS in Gmail
1. Login to your Gmail account
2. If you contact is online click the chat box and once that opens click on more. From the drop-down choose Send Text SMS. You will not need to enter your contacts phone number and save it. Once that is done you're ready to start chatting with your pals using Text or SMS as it is called.
Just enter a number and started Texting
In the text box available in the chat, which says search chat or SMS. You can enter a mobile or cell phone number. Google will automatically figure out the country and the code. Once you enter the number you will be asked to add a name and save it. Once done a dialog box will open and you can begin your chat via Text or SMS.
Google Text Messaging: How does it work
We have listed the ways to get started and once you have sent you first Text Message / SMS. A dialog box will open and you continue typing and replying right from your dialog box within Gmail. These conversations will be stored in your chat history just as regular chat.
Does Google Charge you for sending SMS Text Messages
No, Google does not charge but if you are using the service on your phone, mobile providers' standard charges will apply. So depending on which part of the world you're in. You will need to check your mobile providers rates for text messaging - this is if you want to use SMS Texting Service on your Mobile Phone.
SMS Credits: How does it work
When you first send an SMS or Text you will notice you have 50 points. each time you send an SMS or Text one point decreases but each time you receive an SMS or Text back it increases by 5 points. You cannot use more than 50 points. If you finish your 50 credit it will come back to 1 in another 24 hours. There is a neat trick to get more credit points. SMS yourself and keep replying. Each time you reply you get 5 points and up to a maximum of 50 credit points. So keep it healthy whenever your fuel is going low.
Read More at Google Support, click here to see a list of supported countries.
Thursday, July 19, 2012
How to set Twitter to ask for personal information and not just username before a password reset
This is just a simple tip to ensure you keep your Twitter safe and not loose control of it. When you normally use Twitter and want to reset your password - you will be required to just enter your username login to your account and change your password. All very quick but if you are on a public computer or share a computer it might be advisable to add an extra step before your password can be reset. This is to ensure one extra level of safety, since anyone viewing your profile on Twitter can see your username and might be able to guess your password. This of course if just an assumption - you password might actually be much stronger and difficult to guess. Well, whatever might be the reasons and you want an extra level of security before your password can be reset here is how to do it. You can set Twitter to ask for personal info before a password reset can be done.
How to ensure Twitter asks for your email or phone number before resetting your password
1. login to Twitter
2. Click on the drop-down arrow beside the people icon and choose settings
3. Scroll all the way down and beside 'Reset Password' check or tick the box in front of Require personal information to reset my password
4. Click on 'Save Settings' and you're done
Now your password cannot be changed unless your correct email address or phone number is provided.
Wednesday, July 18, 2012
YouTube: How to blur faces in your video
Now this is one enhancement that is going to be a delight - the ability to blur faces within your video. many times you upload videos to YouTube and maybe you shot the video on the street or some-other public place or venue. People's faces have accidentally come into your video and for sure no one wants to appear in a video without first, agreeing to do so. There maybe many reasons for wanting to blur out faces in your video. Previously you would have needed some editing software to get the job done. When many YouTube video creators are amateurs with little or no access to costly video editing software this is of great help. YouTube is also the first place for citizen journalism - these videos are great but the privacy of individuals also need to be respected. Therefore the ability to blur out the faces of people in your video is important. If you're a parent and would like to post a video of you kids game, you could also use this technology if you want to blur out faces of the kids. So when footage requires anonymity this is one feature that could be put to good use. Google have also said that this technology is quiet new and there might be a few instances where the face does not get fully blurred out. Give it time and it should better itself.
How to blur faces on videos you upload to YouTube
1. Login to YouTube
2. Click on your YouTube channel name and select 'Video Manager'.
3. Click on Edit beside the video to want to blur faces out from
4. Click on 'Enhancements' (Found above video)
5. Click on 'Additional Features'. (Found below video)
6. Under 'Blur all faces; click on 'Apply'.
Note: Now the important part - once you add face blurring your original video will be deleted and the new version with the blurred faces will be saved. To do this click on 'Save as'. So if you are satisfied with how the video looks when all the face are blurred click on save, if not click on cancel to back to your original video. Please let us know what you think about this new feature in the comments section below.
How to find a lost phone when it's on silent around your home, apartment or office
 |
| Image Credit: Discovery |
You know how many times you switch your phone onto silent mode and leave it somewhere in your house or apartment and forget where you left it. There are apps to help you trace your lost phone which we have already written about. How to find your lost iPhone and how to find your lost Android phone. Missing cell phones and mobile phones are always a problem and the site apartment therapy has a simply solution to find your phone it is misplaced somewhere close by. The solution is simple and yet useful - you can use your speakers. You know how, when listening to music on your computer and you get a call, your speakers start to buzz. Finding your lost phone which is on silent can be traced using your speakers. If you still have boombox speakers with long chords. You can walk around your room or apartment with one of those and whenever it gets close to your phone which is ringing it will start to buzz. To start the process you would need to call your phone and then use the speakers by walking around with them. That is if you have speakers with a long cord. If you don't then you can use music player with headphones.
The speakers start to buzz because your speakers are picking up the vibrations of your cell phone tower communicating with your cell phone. The speakers are basically acting like antennas and pick up the transmissions. So put on your headsets, use someone else's phone to dial your number and start walking around your home, office, apartment or any other enclosed space.
Source: Apartment Therapy
Sunday, July 8, 2012
How to rearrange Google black bar navigation options [Chrome]
You know how when you open Google or Gmail or many other Google products. You get this black bar on top of the page. Sometimes there are options that you use more often then the ones that are permanently stuck there. You usually see search, images, maps play etc. now these might not be your most used Google services. You might want to have videos or reader over there. Some of these services are in the drop-down menu and can be quiet a pain when your working fast. You need to go to the drop-down menu click it and then go to the service you want to. With Big G Black Bar Sorter - a chrome extension all you need to do is to install the app and then simply drag and drop options in the Google navigation bar. You can also drag and drop options available in the drop-down menu. It's also fun to see how you can just pull a menu out of the black bar drop-down and fix it as a permanent link on the top right within the black bar.
How to rearrange the black bar menu options in Google
1. You will need to get Big G Black Bar Sorter - click the link and install.
2. Open Gmail or Google and now go to the black bar click on the option you want to move and then simply drag and drop
3. if you want to move an option form the drop-down, click the drop-down menu and then move the service name to anywhere in the black bar.
4. Simple arrange as you want and leave it be. It will work just fine.
5. You're done
Labels:
Chrome Apps,
Chrome Extensions,
Google,
How to,
Tips and Tricks
Wednesday, June 27, 2012
How to make a photo collage using your Google Drive photos
We have already covered how to make a Instagram photo collage, how to create a Facebook cover with your Instagram collage photos and how to create a Twitter background with Instagram collage photos. One of the Apps we mentioned was GetLoupe, a launch partner for the Google Drive API announcement at the Google I/O Conference. One of the key things that can be accomplished now is the ability to create a photo collage using all your photos available in your Google Drive. So if you already have Google Drive you can start right-away. If you do not have Google Drive the cloud storage app from Google you can get it right now by going to google.drive.com.
Creating a photo collage can be great fun and it seems to be fast becoming one of the fun things people are doing online. Once you create a collage you can then share it with your friends or just share it privately. To get started creating a Collage from pics, photos or images available in your Google Drive you would need to go to GetLoupe.com to get started. Once you on the App you can then use this link for detailed instructions provided by our friends from Loupe. Instructions on how to create a photo collage using your Google Drive pics.
Labels:
Facebook,
How to,
Instagram,
Tips and Tricks,
Twitter
Tuesday, June 26, 2012
How to read random status updates on Facebook from people who are not your friends
 |
| Image Credit: Gizmodo |
The idea of this post came from a websites that is all over the news for the last 24 hours. The site is called WeKnowWhatYouredoing.com. If you wondering how this works well it uses the open Facebook graph to randomly pull public Facebook status updates from people who should not be posting that kind of stuff. An example of an update that you should not have on your Facebook status is that 'You're Hungover'. The reason for this is that your Boss might be on your friend list and you have not set your privacy settings right. Another status update could be about 'people hating their boss' when you do not like you boss you do not update it as a status message, for all your colleagues and boss to see - might cost you your job. So if you go to the app you can see who is hungover and who is doing things like drugs etc. These are things you do not put in your Facebook status updates. The founder of the site says this was created to let people know that public status updates are viewable by everyone and please set your privacy options right before you go on a Facebook Status Rampage update.
Ok, so the site only offers pre-selected updates, but what if you want to just browse randomly and see other Facebook updates based on keywords you choose. maybe you just want to snoop around or maybe it's for a study you're doing. Whatever be the reason, if you want to just check random status updates and have some fun snooping around on Facebook this is what you can do. You can use a search query using Facebook's open graph and have fun. Here is an example of a search string. https://graph.facebook.com/search?q=hate%20my%20boss&type=post&locale=en_GB. Now if you look at this string you will notice that the keywords come after q=. Each keyword is followed by the %20 sign. So everything between Q= and &type remains the same. You can play around with the keywords. So let us say I want to search for people who have updates their status with the words Disneyland. The search string will look like this - https://graph.facebook.com/search?q=disneyland%20&type=post&locale=en_GB. So just copy this into your browser window and get started, can turn out to be pretty good fun. You need to have a Facebook account for this to work.
If you are shocked that something like this can actually be done please go to your Facebook privacy settings controls and set everything to friends. This one step will take care of everything for you.
Labels:
Facebook,
How to,
Open Graph,
Privacy,
Tips and Tricks
Subscribe to:
Posts (Atom)








